Actualización 23-01-25: añadimos el videotutorial:
Clientes a los que aplica: cualquier cliente de Promofarma que tenga stock de mayorista.
Motivación: hay clientes que van subiendo distintos ficheros de mayorista a Promofarma de modo que al final es difícil saber qué se ha subido y qué no. Esto a la larga puede ocasionar que nos entren pedidos de material de mayorista que no recordábamos haber subido y que nos causa más problemas que otra cosa, por tener que ir justificando faltas y demás. Además de que empeora nuestro ratio como vendedores. Promofarma no tiene una forma de filtrar el catálogo de mayorista que hay subido en su web, pero sí que tiene algunas herramientas que nos permitirán, con algo de trabajo, poder generar ese listado, lo cual nos permitirá a su vez generar un fichero de mayoristas para poner a cero todo el stock de mayorista y así empezar con el catálogo de mayorista a cero (como si hiciéramos un reset del catálogo de mayoristas en Promofarma).
NOTA: para elaborar esta guía hemos utilizado el software de ofimática LibreOffice, no Microsoft Excel. Aunque es muy parecido es posible que los menús que comentamos en la guía no sean idénticos a los de Excel. En ese caso deberá buscar usted en Google el menú equivalente. LibreOffice es una suite de ofimática gratuita que se puede descargar usted e instalar en su equipo (buscar en Google «LibreOffice descargar»).
Solución: a modo de resumen, lo que vamos a hacer es:
- descargar todo nuestro catálogo publicado en Promofarma (incluyendo productos de stock propio, de mayorista, con y sin stock).
- Filtraremos el stock propio, dejando sólo el stock de mayorista.
- Eliminaremos filas duplicadas.
- Pondremos todo el stock de mayorista a cero.
- Crearemos, utilizando la plantilla de Promofarma, un fichero de mayorista con todo nuestro stock de mayorista a cero.
- Subiremos el fichero a Promofarma y listo.
PASO 1: DESCARGAR EL CATÁLOGO PUBLICADO EN PROMOFARMA
vamos a crear un fichero de mayoristas específico para poner a cero todos los stocks de todos los productos que están marcados en Promofarma como que son de stock de mayorista. Para ello vamos a la intranet de Promofarma y abrimos el menú Productos. Por defecto, se abre la pestaña de CATÁLOGO->Publicadas y el submenú «precio a revisar» (hay otro submenú que es «precio óptimo»). Lo que vamos a hacer es abrir, en dos pestañas diferentes, estos menús:
- CATÁLOGO->Publicadas->precio a revisar
- CATÁLOGO->Publicadas->precio óptimo
Y en cada una de estas pestañas, le vamos a dar al botón «Exportar».
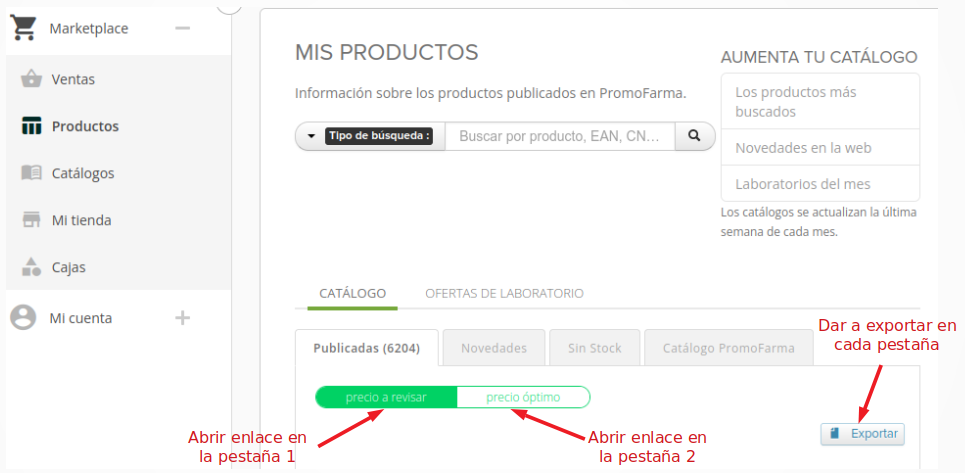
Cuando le des al botón «Exportar» (en cada una de las dos pestañas), se va a quedar un rato pensando, mientras exporta, y mostrará la siguiente imagen:
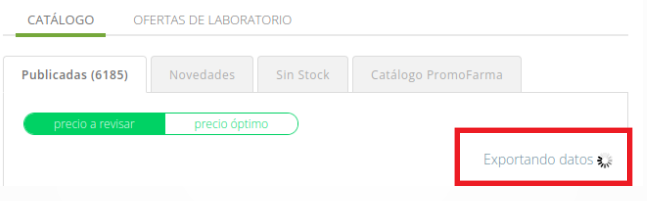
Y al rato ya habrá exportado los datos y aparecerá esto (en cada una de las dos pestañas):
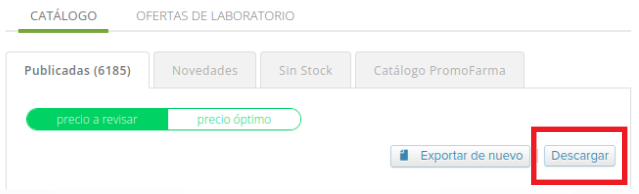
Hay que darle al botón «Descargar» y descargará un excel por cada una de las dos pestañas, que al abrirlos tendrán una apariencia como esta (fíjese que las filas con ORIGEN STOCK «propio» y «mayorista» están mezcladas):
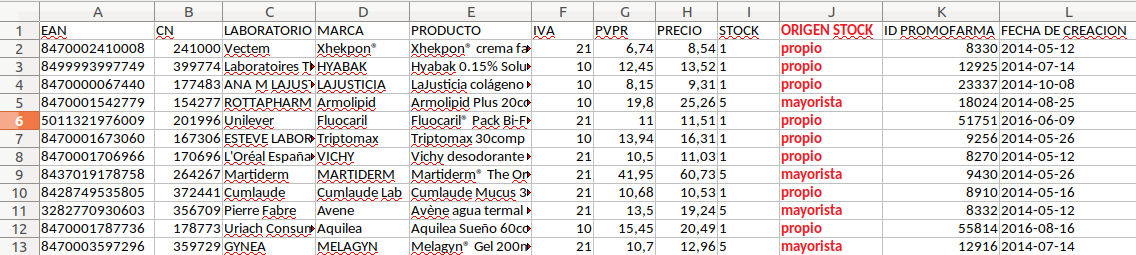
PASO 2: FILTRAR EL STOCK PROPIO DEJANDO SÓLO EL STOCK DE MAYORISTA
Fíjese que la columna J, ORIGEN STOCK, indica si el producto es de stock propio o de mayorista. Lo que vamos a hacer ahora es ordenar las filas utilizando como clave de ordenación la fila ORIJEN STOCK o J. Para ello vamos al menú superior Datos->Ordenar:

Y luego elegimos la clave de ordenación «Columna J», orden Ascendente y le damos a «Aceptar»:
 Esto habrá dejado las filas con ORIGEN STOCK a «mayorista» en la parte de arriba de la hoja y las de «propio» en la inferior:
Esto habrá dejado las filas con ORIGEN STOCK a «mayorista» en la parte de arriba de la hoja y las de «propio» en la inferior:
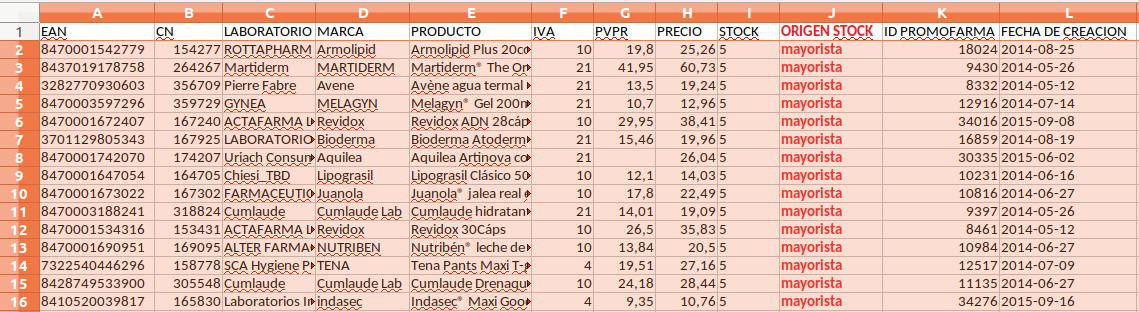
A continuación, borramos todas las filas (ahora seguidas) con ORIGEN STOCK «propio». Para ello buscamos la primera fila que sea de ORIGEN STOCK propio, la seleccionamos y arrastramos hasta la última fila seleccionándolas todas. Después pulsamos botón derecho del ratón y en el menú emergente pulsamos «Eliminar»:
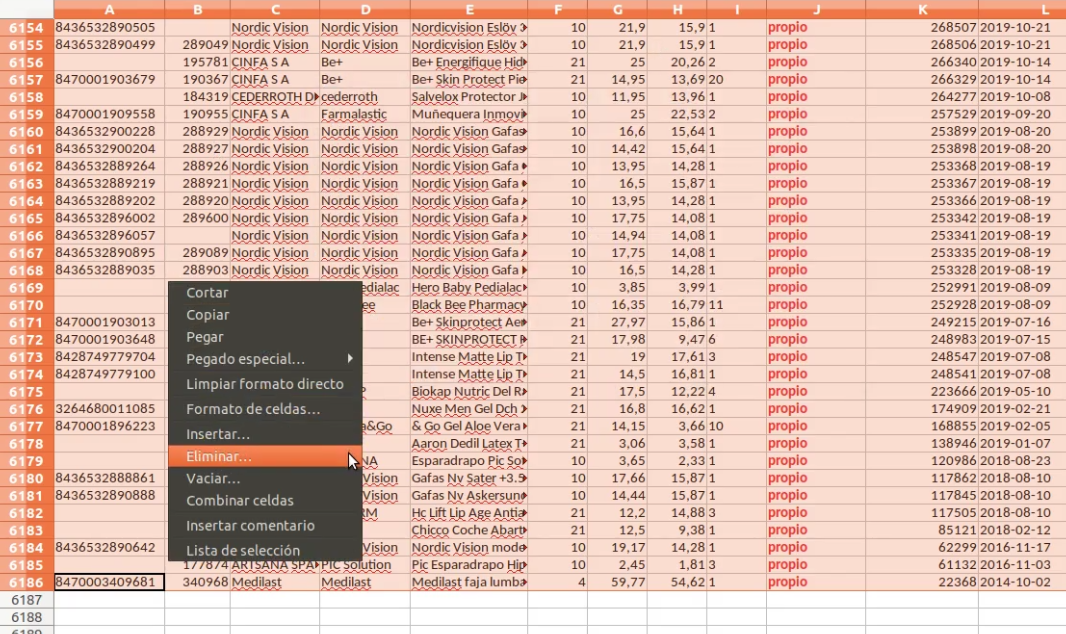
Después de haber hecho esta operación, lo que tendremos es un fichero en el que sólo tenemos filas de stock de «mayorista». Hemos de hacer estas mismas operaciones para cada uno de restantes ficheros que hemos descargado (recordemos que son un total de dos) y luego, una vez hayamos dejado únicamente las filas con stock «mayorista» en los dos ficheros, cortaremos las filas de productos (ojo, las de la cabecera no) del segundo fichero y las pegaremos al final del primer fichero, haciendo un único fichero que contiene todas nuestras referencias de stock de mayorista publicadas, tanto con stock como sin stock (podremos cerrar ya el segundo fichero).
PASO 3: ELIMINAR LAS FILAS DUPLICADAS
Ahora que tenemos todas las referencias de stock «mayorista» en un único fichero, vamos a eliminar las filas duplicadas. Para ello, seleccionamos las columnas de la A a la L (desde EAN hasta FECHA DE CREACIÓN) y una vez seleccionadas vamos a Datos->Más filtros->Filtro estándar:
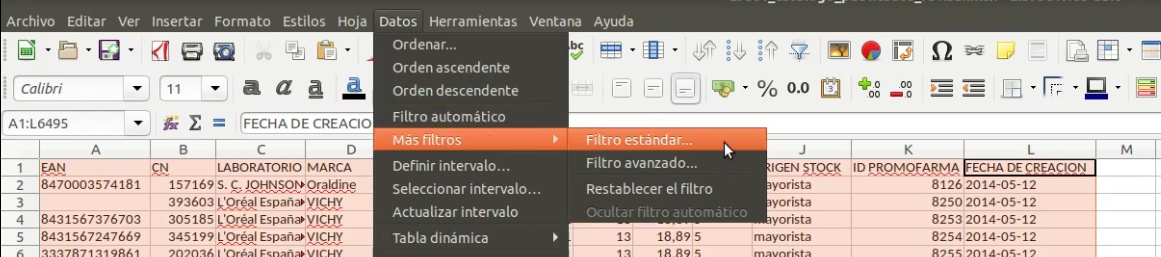
Y en la ventana que aparece seleccionamos en «Nombre del campo» la columna «ID PROMOFARMA», en «Condición» seleccionamos «No contiene» y en «Valor» introducimos «#», después desplegamos las «Opciones» y seleccinamos las casillas «El intervalo contiene etiquetas de columnas» y «Sin duplicados» y le damos a «Aceptar»:
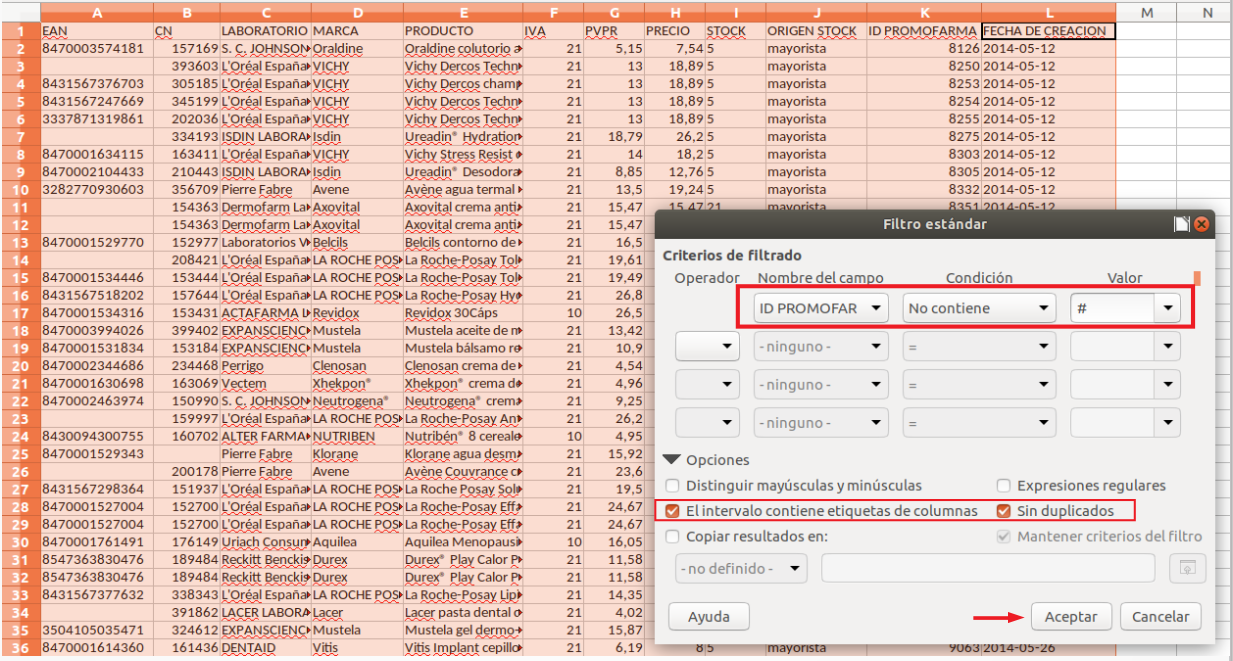
Si le hemos dado ya a «Aceptar», ahora lo mismo lo que tenemos es un fichero con todo nuestro catálogo de mayorista, sin duplicados.
PASO 4: PONER EL STOCK DE MAYORISTA A CERO
A continuación, vamos a poner el stock de mayorista a cero. Para ello, vamos a la columna de stock y tanto en la primera fila como en la segunda ponemos un cero, después seleccionamos las dos celdas en las que acabamos de poner los ceros y con las celdas seleccionadas pasamos el ratón (sin pulsar aún) por la esquina inferior derecha, de modo que aparece una cruz con el centro en negro, como en la imagen de abajo. Cuando nos salga la cruz, hacemos doble click y se pondrá toda la columna de stock a 0:

Ahora ya tenemos todo el stock a de mayorista a 0 en el fichero.
PASO 5: CREAR UN FICHERO DE MAYORISTA USANDO LA PLANTILLA DE PROMOFARMA
Ahora que ya tenemos todos los datos necesarios, vamos a crear una plantilla para poder subirla a Promofarma y poner el stock a cero de nuestro catálogo de mayoristas. Para ello vamos a la intranet de Promofarma, al menú «Catálogos» y allí pulsamos en el botón verde «DESCARGAR PLANTILLA»:
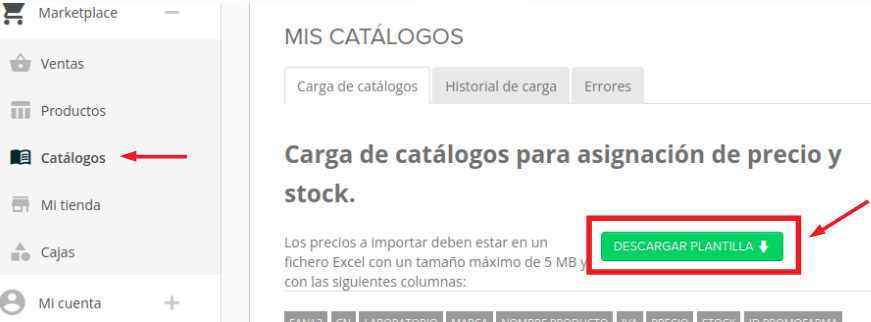
Al abrir el fichero que recién se ha descargado, vemos que es una plantilla vacía con este aspecto:

Ahora lo que tenemos que hacer es cortar (o copiar) del fichero que hemos ido generando hasta el Paso 4 las columnas que están vacías en la plantilla (EAN, CN, LABORATORIO, etc.) y las vamos pegando en la plantilla vacía respetando el orden de las columnas, de modo que al final se nos queda algo así:
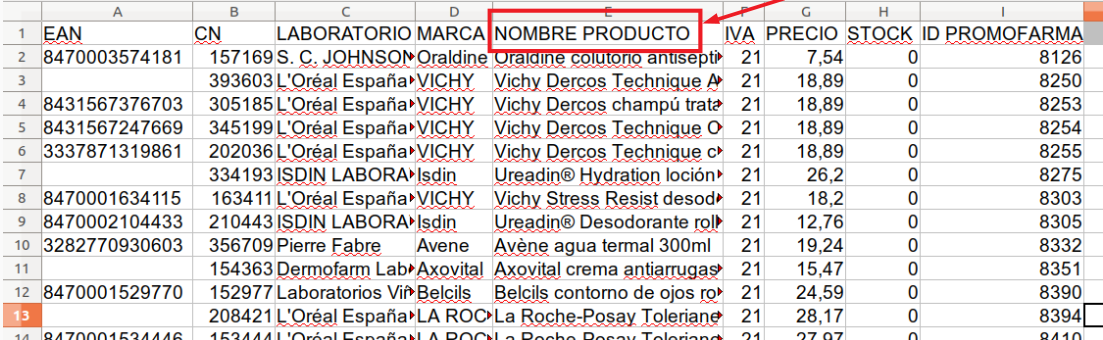
OJO con la columna «NOMBRE PRODUCTO» que en la plantilla se llama así pero en el fichero que hemos ido generando hasta el Punto 4 se llama sólo «PRODUCTO». Respetad el nombre y mantened el de «NOMBRE PRODUCTO».
Ahora guardamos los cambios realizados en la y ya estamos listos para subirla a Promofarma.
PASO 6: SUBIR EL FICHERO DE MAYORISTAS A PROMOFARMA
Ahora que ya tenemos generado nuestro fichero de mayoristas con todo el stock a cero utilizando la plantilla de Promofarma, vamos a subir el fichero a Promofarma para que nos ponga todo el stock a cero y de este modo evitamos que nos entren pedidos de productos de mayorista cuyo stock, por el motivo que sea, no está bien. Para ello, en la misma ventana donde sacamos la plantilla de Promofarma, que era el menú «CATÁLOGOS», en la parte de abajo pone «Subir archivo» y hay dos botones, «Browse» y «SUBIR ARCHIVO»:
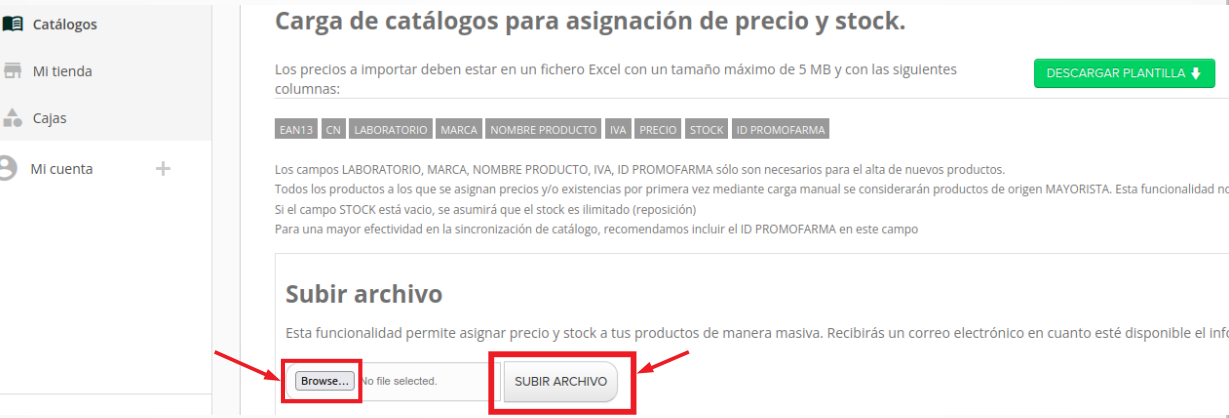
Lo que tenemos que hacer primero es darle al botón «Browse», el cual nos abrirá un navegador de directorios y tenemos que buscar la plantilla que hemos guardado al final del PASO 5 y le damos a «Abrir»:
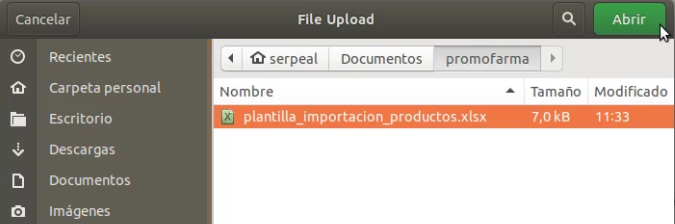
Y una vez elegido, tendremos que darle al botón «SUBIR ARCHIVO»:
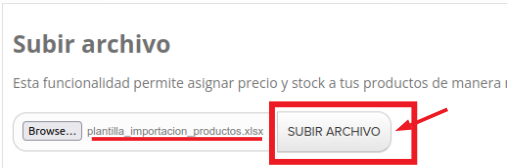
Y ya está, solucionado el problema. Ahora sólo quedará esperar a que Promofarma procese el fichero que acabamos de subir (no más de 20-30m) y problema resuelto.
CONCLUSIONES:
Acabamos de ver una guía de cómo poner el stock de mayorista a cero en una cuenta de Promofarma.